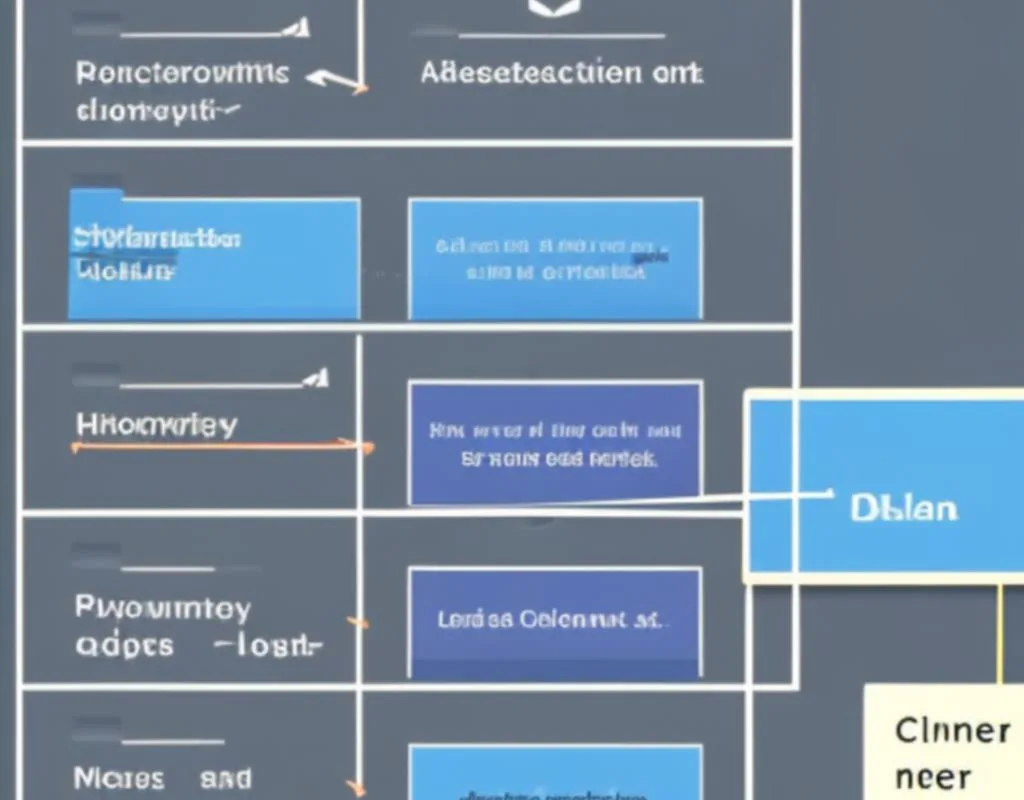Oto artykuł, który jest rezultatem naszej kreatywnej współpracy z pcpedia.pl
Jeśli w sieci znajduje się kontroler domeny, możliwe jest podłączenie klienta do domeny poprzez wskazanie mu właściwego serwera DNS. Można to zrobić ręcznie lub za pomocą narzędzia wiersza poleceń. Komputer może być również dołączony do domeny za pomocą klienta DHCP lub graficznego interfejsu użytkownika. Aby rozpocząć, należy upewnić się, że istnieją prawidłowe serwery DNS i że mamy administratora domeny z odpowiednimi uprawnieniami.
Na przykład w systemie Windows Server 2003, aby dodać klienta do domeny, musiałbyś skonfigurować nazwę domeny i router sieciowy. W przypadku, gdy nie masz szczęścia do posiadania działającej konfiguracji DNS, możesz skontaktować się z działem IT lub administratorem sieci, aby uzyskać taką konfigurację. Na szczęście łatwo jest przetestować konfigurację DNS i sprawdzić, czy działa. Następnym krokiem jest użycie PowerShell do ustawienia odpowiednich poświadczeń domeny i skierowania klienta na właściwe serwery DNS.
Aby znaleźć serwery DNS, których potrzebuje Twój komputer, możesz skorzystać z narzędzia wiersza poleceń lub otworzyć Panel sterowania i kliknąć Połączenia sieciowe. Wśród opcji, które znajdziesz, jest pole właściwości IPv4, które pozwala na dokonanie kilku drobnych zmian w ustawieniach sieciowych. Może być konieczne ponowne uruchomienie komputera, aby skorzystać z wprowadzonych zmian. Ponadto, jeśli używasz SUSE Linux, będziesz musiał zrestartować GDM.
Innym sposobem dodania komputera do domeny jest użycie narzędzi Windows Management Instrumentation (WMI) do wykonania pracy. Na przykład, możesz użyć polecenia Get-WmiService, aby sprawdzić czy router sieciowy jest włączony czy nie. Alternatywnie można uruchomić skrypt wiersza poleceń, aby wykonać to samo zadanie w tle. W rezultacie będziesz w stanie utrzymać swój komputer na bieżąco z najnowszymi zabezpieczeniami i funkcjami sieciowymi.
To samo dotyczy cmdleta PowerShell Add-Computer. Po uruchomieniu tego polecenia zostaniesz poproszony o określenie DomainName i innych istotnych informacji. Chociaż nie możesz dodać klienta bezpośrednio przez to narzędzie wiersza poleceń, możesz ręcznie wskazać maszynę na domenę, edytując jej zaawansowane ustawienia TCP/IP.
Jedną rzeczą do zapamiętania przy dołączaniu klienta do domeny jest to, że nie otrzymasz lokalnych kont użytkowników na swojej maszynie. Zamiast tego zostanie przypisane konto użytkownika AD. W przypadku systemu Windows 10, będziesz musiał skonfigurować grupę roboczą, aby móc dołączyć do domeny. Choć może się to wydawać oczywistym wymogiem, warto zauważyć, że nie wszystkie wersje systemu operacyjnego obsługują tę funkcję.
Korzystając z cmdleta PowerShell Add-Computer, będziesz musiał wybrać odpowiednią nazwę domeny, ale dopiero wtedy zaczyna się prawdziwa zabawa. Musisz wybrać odpowiednią wersję systemu Windows, a jeśli używasz serwera DHCP, musisz również zmienić preferowany serwer DNS.